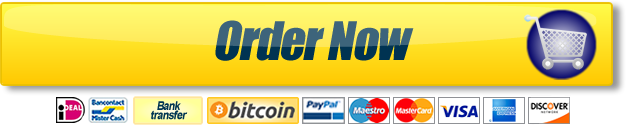Data Visualization
GETTING STARTED
Write My Essay: Instant Help With Assignments
Submit a "do my paper" request and proceed to do whatever your heart desires.
Get Help Now!For this activity, you are going to continue to use the hypothetical data from a Barriers to Research Utilization by Nurses survey. Open the data file you used in Phase 2, and follow the step-by-step instructions below to visually represent the survey data.
BACKGROUND
Data visualization refers to techniques used to communicate data or information using visual techniques such as charts, graphs, maps, dashboards and other types of graphical representations. It is a type of data analysis that communicates information clearly and efficiently and provides an accessible way to see and understand trends, outliers, and patterns in data.
Just as you learned in your data analysis activity, you must have numerical data to create various types of data visualizations. Also, the data must be in a format that supports the visualization technique you are using. For example, if you want to create a chart with a trendline to predict future values, you must have date information for each data point.
Each type of data visualization has a different purpose, and several commonly used charts that can be created in excel are described below:
· Bar Charts – presents the frequency distribution of categorical (Nominal, Ordinal) data using horizontal rectangular bars. When it is vertical, it is referred to as a column chart. Bar charts are better to use when your labels are long. The bars can be reordered to help present increasing or decreasing frequencies. For example, use to display the number of survey participants and their highest degree earned (Associates, BSN, MSN, DNP/PhD).
· Stacked Bar Charts – used to compare the frequency within each category. For example, use to compare the number of survey participants and their highest degree earned (Associates, BSN, MSN, DNP/PhD) by each setting they work in.
· Column Charts (Columns, Cones, Cylinders, and Pyramids) – presents the frequency distribution of categorical (Nominal, Ordinal) data using vertical columns, cones, cylinders, or pyramids.
· Histograms– presents the frequency distribution of continuous data (interval, ratio, some ordinal data) in bar chart format, with the bars next to each other with no gaps. These bars cannot be reordered. For example, used to present the frequency of the three age groups in the survey (19-39, 40-59, >60).
· Line Charts – used to display continuous data over time.
· Pie Charts – Displays proportional segments of a whole (100%). Use when you have five or fewer segments (or slices) such as type of education for those working in academia (Associates, BSN, MSN, DNP/PhD) or the proportion of survey participants in the three different age groups.
· Donut Charts – Like a pie chart, a doughnut chart shows the relationship of parts to a whole, but it can contain more than one data series. The donut chart has a cut out center, which is often used to present a trend arrow or a total #.
· Area Charts – Area charts emphasize the magnitude of change over time and can be used to draw attention to the total value across a trend. For example, use an area chart if wanting to quantify and show the change in highest degree earned over time by participants responding from an academic setting.
· X-Y (Scatter) Charts – Scatter charts show the relationships among numeric values in several data series, or plots two groups of numbers as one series of x-y coordinates. Great examples include growth charts, showing a child’s height and weight over time.
· Bubble Charts – Similar to a scatter chart representing the x-y relationship, the bubble (or circle) represents an additional dimension of data represented by the bubble’s size (z). For example, comparing life expectancy (x) by country (y) by healthcare spending (z) OR number of comorbidities (x) by healthcare spending (y) by number of patients (z).
· Funnel Charts – Used to show the progression of data.
· Sunburst Charts – Similar to a donut chart, but adds in a hierarchy for each ring.
· Treemap Charts – Used to present the relative size of two or more items and is organized hierarchically. An example is a chart displaying participants work settings.
VISUALLY REPRESENTING DATA
For this activity, begin by copying your Desc_Stats worksheet and rename the copied worksheet Data_Visual. This is IMPORTANT, as you need to preserve your Desc_Stats worksheet!
| Desktop Excel | Office 365 |
| Copy the Desc_Stats worksheet by right-clicking on the Desc_Stats worksheet, selecting Move or Copy (see below) and checking the Create a Copy box. | Copy the Desc_Stats worksheet by right-clicking on the Desc_Stats worksheet, selecting Duplicate (see below). |
Next, remove the formulas from this worksheet by first selecting all cells, as shown below.
Click on the Copy button under the Home tab to copy all cells and then click Paste .
| Desktop Excel | Office 365 |
| From the Paste menu select Paste Values > Paste Values 123. This removes the formulas from all cells but keeps the values. | From the Paste menu select Paste Values > Paste Values 123. This removes the formulas from all cells but keeps the values. |
This next step in setting up the data for use in data visualization is to remove the data used to calculate the totals, and just leave the totals along with the labels (or headings).
To do this, remove all the records between rows 2 through 77, while maintaining the column headings in row 1 and the calculated values in rows 78-86.
Place your cursor on row 2, then click the left mouse button and drag down to select all rows through 77. Right-click anywhere on the row numbers and select Delete . Are you left with 10 rows?
Next, add the labels for each value and change the heading to be more readable. Refer to the Metadata worksheet for what to label each row.
Right click to insert columns, to make room for these labels. Then Home/Merge and Center the heading cells for the demographics to create a heading for the group. For example, Change Age_Grp to Age Group and Ed_Level to Education Level. You can delete Yrs_RN and Tot_Scores columns, as these are continuous variables.
BAR CHART
The first chart you will create is a bar chart of the Mode responses on the survey. This will allow you to quickly see high and low scoring questions. Select all the labels and values from Q1 through Q29 Row 2. This might be cells K1:AM2 or L1:AN2 depending on whether or not you deleted the first column in the prior steps.
| Desktop Excel | Office 365 |
| Click on the Insert and selectthe Column Chart drop down arrow. Thenselectone of the unstacked vertical bar charts under 2D or 3D horizonal Bar, as indicated below: | Click on the Insert and selectthe Bar drop down arrow. Thenselectone of the unstacked vertical bar charts under 2D as indicated below: |
Once your chart appears on your worksheet, you will want to move it to its own worksheet.
| Desktop Excel | Office 365 |
| Click on the chart and then the Move Chart button to place this chart on its own worksheet. You can also select a design for your chart by clicking one of the designs under the Chart Design section. | Click on the + to create a new worksheet. Thenselectthe chart and cut/paste it onto that new worksheet. |
| When the Move Chart dialog box opens, select New Sheet and type in the name of the new sheet, BarChart_Q-Mode. Then click OK. | Right Click on your new worksheet to rename it to BarChart_Q-Mode. Then click OK. |
Now it is time to format the Bar Chart.
Chart Tools in Desktop Excel:
Enter the title for your chart by double-clicking in the Chart Title box and typing the title “Barriers to Research Utilization Survey Responses”. Use your Font options to change the size, font, and color to whatever size, font, and color you like.
Note the number of the question in the left vertical axis (the Y axis). This allows you to refer back to the actual question on your Metadata worksheet to interpret high-ranking and low-ranking questions.
When you click on any aspect of your chart, the Format Options will appear to your right.
Add Chart Elements by clicking on the Plus Sign and selecting Axis Titles and Data Labels. Double click on the Axis boxes and type in the title for the vertical axis (the Y axis) Barriers Question and the horizontal axis (the X axis) Mode of Responses. Click in the axis box and select the text to change the font size or style. Choose a Chart Style for your chart by clicking on the paintbrush. You may design your chart anyway you choose by clicking on a chart element and using the Format Option that open for each element in the window to the right of the chart.
Click on Axis Title on the vertical axis (the Y axis) and replace with “Question Number” and click on Axis Title on the horizontal axis (the X axis) and replace with “Response”. Change the font to Arial 14 or higher so it is more readable.
Chart Tools in Office 365:
Enter the title for your chart by clicking in the Tell me what you want to do box and type Title Above Chart. Select the option, and enter the Title text “Barriers to Research Utilization Survey Responses”.
After you have inserted a Chart title, click on the right hand side to change the size, font, and color to whatever size, font, and color you like.
Add Chart Elements such as a horizontal and vertical axis title by selecting the Tell me what you want to do box and type Primary Vertical Axis Title and type in Barriers Question. Then type Primary Horizontal Axis title and type in Mode of Responses.
Click on the axis on the right and select the Axis Title to change the font size or style.
When your chart is complete, congratulate yourself on creating a terrific Bar Chart!
This completes the first piece of evidence for Phase 3 of this CPE. Now you need to capture a screenshot of BarChart_Q-Mode worksheet and save it for uploading to your e-portfolio.
To capture a screenshot:
· Mac: Press Shift+Command+4. Drag the crosshairs to select the area of the screen you want to capture. After you release your mouse or trackpad button, find the screenshot on your desktop. Rename your screenshot to BarChart_Q-Mode so you remember what screenshot to upload to your e-portfolio.
· PC: Follow the “Use Snipping Tool to capture screenshots directions” to use the Microsoft Snipping Tool to capture, save, and share an image of all or part of your PC screen. The Snipping Tool is included in Windows Vista and later. Save your screenshot and name it BarChart_Q-Mode so you remember what screenshot to upload to your e-portfolio
PIE CHART
Select the worksheet Data_Visual. Next, create a Pie Chart of the different groups of participants by Age Group to quickly see the proportional distribution of responses for each group. Begin by selecting the Label and Counts for Age Group by clicking on the title and dragging down through the labels and counts.
Select the Age Group label and values. This might be cells A1:B4 or B1:C4 depending on whether or not you deleted the first column in the prior steps.
Then on your Insert Tab, and in the Recommended Charts area select Pie Chart . Select a simple, 2D, Doughnut, or 3D pie chart. While the chart is selected, move your chart to a new worksheet and rename it Chart_Age.
You will need to do some additional work on this chart to make it meaningful, as the data for each category is missing.
Chart Tools in Desktop Excel:
With your chart selected, click the Plus sign and check Data Labels -> More Options . In the Format Data Labels box, click on Label Options and select the Chart symbol. Select Category Name, Value, Percentage, Show Leader Lines and position Center. Click on the data labels and format them with a larger font size (14 pt or higher, color=light or white) so they are visible. Add in a chart title of “Barriers Survey Participants by Age” and change the font to be readable. Select the legend at the bottom and increase the font size to be readable.
You may design your pie chart in anyway you prefer as long as it has the essential information you need to interpret the proportion for each age group.
Chart Tools in Office 365:
With your chart selected, enter the title for your chart by clicking in the Tell me what you want to do box and type Title Above Chart. Select the option, and enter the Title Text “Barriers Survey Participants by Age”.
Next, enter data labels by clicking in the Tell me what you want to do box and type Chart Data Labels. Choose which Data Labels you want such as Center.
Format your data labels, by selecting on the Data Labels drop down, and choosing Category name, Value, and Best Fit for Label Position.
You may design your pie chart in any way you prefer as long as it has the essential information you need to interpret the proportion for each age group.
When your chart is complete, congratulate yourself on a terrific job!
This completes the next piece of evidence for Phase 3 of this CPE. Now you need to capture a screenshot of the pie chart and save it for uploading to your e-portfolio.
OTHER KINDS OF CHARTS
Now that you know how to create the bar and the pie charts, create the rest of the charts on your own, and format them using your personal preferences.
You may need to open the All Charts in Desktop Excel, Other Charts in Office 365, or search for each type of chart to find these additional charts.
in Desktop Excel:
In Office 365:
Remember these steps: 1) Select your data on the Data_Visual worksheet, 2) Select your chart, 3) Move and name your chart, 4) Title the chart “Barrier Survey Participants by “_____”, 5) Format fonts and labels to your preference and 6) Create and save screenshots of each chart for uploading to your e-portfolio.
1. Sunburst Chart of Sex
2. Column Chart of Education Level
3. Funnel Chart of Race
4. Treemap Chart of Work Setting
CONCLUSION
Congratulations! Using these instructions, you have just visually displayed the data in a dataset! You saw the raw data, saw how it was coded into numbers for analysis, then in Phase 2 you conducted the analysis by using descriptive statistics and pivot tables. In phase 3, you visually represented this data in a variety of charts.
This activity used hypothetical data from a Barriers to Research Utilization by Nurses survey, but we hope that you can see how this same technique can be used for any kind of data that you want to visually represent in the future. Save these instructions for later use in your professional career. Follow the instructions in your CPE record to upload these screenshots into your e-portfolio.
2
Get Help for All Your Academic Writing Assignments. We are here to make your academic life more successful and less stressful. Over 10 years, we deliver the promised services. Think wise, buy custom essay! Just tell us “Quickly write my essay!” and provide us with the details of the order and instructions – we will make sure it will be completed on time by our professional writing team
Are you finding it difficult to write your essays, research papers or term papers. Hold on – expert help is on the way!